صفحات مهم: خرید PS5 Pro
گیمر دریم / مجله گیمر دریم / دکمه Create دسته PS5 / آموزش اسکرین شات گرفتن از بازی در PS5 + فیلم گرفتن

دسته دوال سنس تان را بردارید و گوشه سمت چپ آن را نگاه کنید. این دکمه کوچک بالای دسته همان دکمه Create است. با کمک این دکمه می توانید از تمام صحنه های بازی اسکرین شات بگیرید و می توانید فیلم چند ثانیه گذشته را (به انتخاب خودتان) ذخیره کنید.
همچنین می توانید گیم پلی بازیتان را به طور زنده از طریق برنامه های یوتیوب و توییچ به طور زنده پخش کنید. یا اینکه ویدیوی بازی را ضبط کنید و بعدا آن را بارگذاری کنید.

جایگزین دکمه Share در دسته PS5: قبلا هم در پلی استیشن 4 یک دکمه شبیه به این داشتیم، البته آن موقع ها اسمش Share بود. درواقع create همان دکمه Share در PS5 است که بهتر و کارآمد تر شده است.
حتما بخوانید: هپتیک فیدبک چیست؟
اگر دکمه Create را فشار دهید، یک منو باز می شود که گزینه های گرفتن اسکرین شات (Take Screenshot) و ضبط فیلم از چند لحظه گذشته (Save Recent Gameplay) در آن وجود دارد. البته لازم نیست همیشه این منو را باز کنید، راه ساده تری هم هست. برای فیلم گرفتن و اسکرین شات گرفتن از بازی در PS5، دو میانبر تعریف شده است:
البته هنگام گرفتن تروفی ها، خود کنسول به طور خودکار اسکرین شات گرفتن از صفحه PS5 را انجام می دهد و نیاز نیست هربار به طور دستی این کار را انجام دهید.
درواقع با این دکمه می توانید 4 کار مختلف انجام دهید:
می توانید با زدن دکمه Create دسته PS5 و انتخاب گزینه اسکرین شات و یا نگه داشتن آن، عکس صحنهی فعلی بازی را ذخیره کنید.
اگر در این چند لحظه گذشته اتفاق جالبی افتاده، می توانید به کمک دکمه Create دسته PS5 فیلم آن را ذخیره کنید. چون فیلم یک ساعت گذشته همیشه به طور خودکار در حافظه موقت PS5 موجود است. می توانید انتخاب کنید که چقدر از این فیلم را می خواهید ذخیره کنید. به این صورت که اول همانطور که گفته شد دکمه را فشار دهید تا منو باز شود، و گزینهی Save Recent Gameplay را انتخاب کنید. حالا 6 انتخاب دارید:
اگر مورد آخری را انتخاب کنید کل یک ساعت گذشته ذخیره می شود.
می توانید به جای اینکه فیلم لحظات گذشته را ذخیره کنید، از یک جایی به بعد شروع به ضبط کنید و ذخیره کنید. اگر تولید کننده محتوا هستید، این روش بیشتر از روش قبلی به دردتان می خورد. برای فیلم گرفتن از بازی در PS5، اول دکمه Create را فشار دهید. سپس capture gameplay footage را انتخاب کنید و ضبط شروع می شود. در این روش از یک جایی به بعد را ضبط می کنید، ولی در روش قبلی اتفاق هایی که قبل از این لحظه افتاده را ضبط می کنید.
اگر می خواهید بازی تان را به طور زنده پخش کنید، پلی استیشن کار را خیلی راحت کرده. برای این کار، اول باید در حساب کاربری یوتیوب یا توییچ تان وارد شده باشید. برای شروع استریم، دکمه Create را فشار دهید و گزینه Broadcast را انتخاب کنید. این گزینه شبیه یک آنتن مخابرات است و درسمت راست قرار دارد. حالا انتخاب کنید که میخواهید در یوتیوب پخش زنده بگذارید یا در توییچ و شروع کنید.
بعد از اسکرین شات گرفتن از صفحه PS5، برای مشاهده عکس و فیلم های گرفته شده اول دکمه Create را یک بار فشار دهید تا صفحه مربوط به آن باز شود. اینجا می توانید آخرین چیزی که ضبط کرده اید را ببینید. همچنین با زدن دکمه های R1 و L1 می توانید سایر تصاویر و فیلم های اخیر را ببینید. می توانید از همینجا آن ها را ویرایش کنید و به اشتراک بگذارید.
همچنین اگر گزینه ی Go to Media Gallery را بزنید، فهرست تمام رسانه ها باز می شود و می توانید همه آن ها را ببینید.
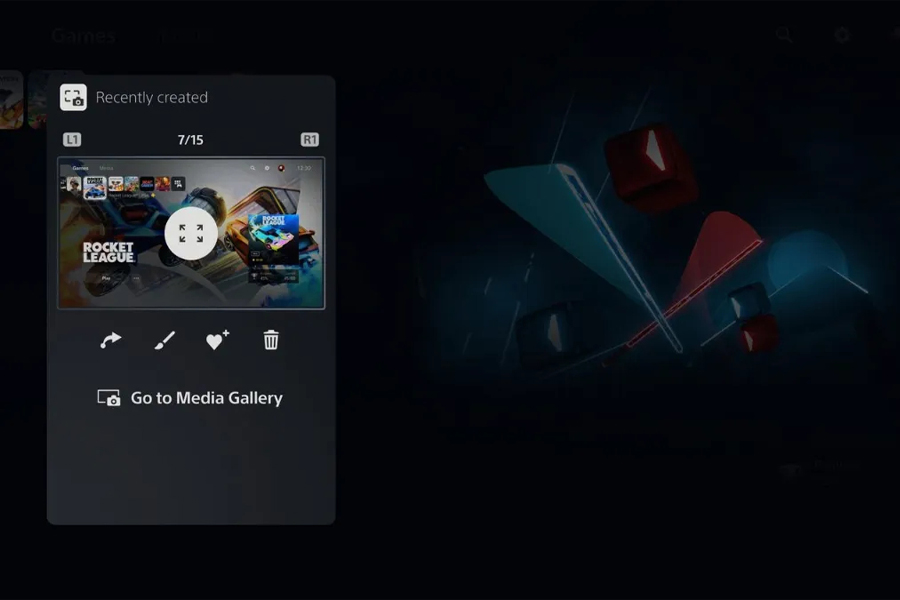
برداشتن و کپی کردن عکس و فیلم ها هم کار ساده ای است. می توانید این کار را با یک فلش یا هارد اکسترنال انجام بدهید. به این ترتیب:
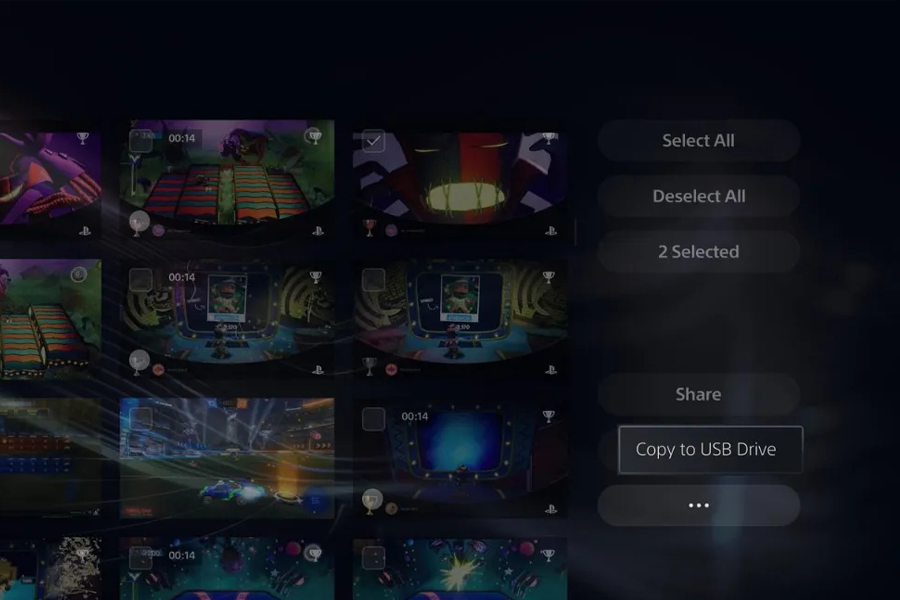
این فقط یک مقاله کوچک درمورد دوال سنس بود. در این مطلب دکمه Create را بررسی کردیم و به سوال”چگونه از صفحه PS5 اسکرین شات بگیریم” پاسخ دادیم. توی گیمر دریم کلی مقاله خفن دیگه درمورد دوال سنس داریم. لینک همشون در صفحه خرید دسته PS5 هست. حتما بخونید!