گیمر دریم / مجله گیمر دریم / آموزش اتصال دسته PS5 به کامپیوتر و لپ تاپ

امکانات و قابلیت های دسته PS5، آن قدر جذاب است که ارزش دارد PC گیمر ها هم با خرید دسته PS5 برای کامپیوتر، حتما بازی با دوال سنس را تجربه کنند. البته اگر دنبال یک دسته حرفه ای هستید، خرید دسته دوال سنس اج هم گزینه خوبی است. در ادامه نحوه اتصال دوال سنس به کامپیوتر را معرفی می کنیم. آموزش اتصال به ویندوز با کابل، اتصال به ویندوز با بلوتوث، استفاده از تنظیمات استیم، و همچنین آموزش اتصال دسته برای کاربران مک. اگر هم ویندوز 7 دارید، آموزش اتصال دسته را باید در لینک زیر ببینید.
بخوانید: آموزش اتصال دسته PS5 به کامپیوتر در ویندوز 7
در انتهای مقاله هم بعضی تنظیمات و شخصی سازی های دسته را آموزش داده ایم.
آموزش وصل کردن دسته PS5 به لپ تاپ با کامپیوتر فرقی ندارد. درواقع نحوه اتصال دسته بستگی به سیستم عامل دارد که در هر دوی لپ تاپ و کامپیوتر یکسان است. و تمام نکاتی که درمورد کامپیوتر گفته می شود درمورد لپ تاپ هم صادق است. بنابراین اگر دنبال اتصال دسته PS5 به لپ تاپ هستید ادامه همین مطلب را بخوانید.
این روش بسیار ساده است. چون ویندوز دسته PS5 را می شناسد و به خوبی پشتیبانی می کند. یعنی نیاز به نصب هیچ درایور و نرم افزاری نیست. البته مهم است که بازی مورد نظر هم از دسته PS5 پشتیبانی کند (اکثر بازی ها پشتیبانی می کنند). اگر بازی از دسته پشتیبانی کند بعد از وصل شدن، نور های دسته با رنگ سفید روشن می شوند. اگر هم از دسته PS5 پشتیبانی نکرد، می توانید از استیم کمک بگیرید که در ادامه مقاله گفته شده است.
اول از همه به یک کابل تایپ C نیاز دارید. سر دیگر کابل می تواند USB عادی یا تایپ C باشد و تفاوتی وجود ندارد. هنگام خرید PS5 (یا خرید PS5 اسلیم) یک سیم به همراه کنسول دریافت کرده اید که می توانید از همان استفاده کنید. پس از برداشتن کابل، مراحل زیر را دنبال کنید:
اصلاً نیاز به تنظیمات خاصی نیست و می توانید بازی ها را با دسته انجام دهید. می توانید از قابلیت های ویژه دسته مثل هپتیک فیدبک و تریگر های تطبیق پذیر هم استفاده کنید، البته طبیعی است که این قابلیت ها روی کنسول بهتر کار می کنند. ضمنا برای تجربه این قابلیت ها باید سازنده بازی از آن ها استفاده کرده باشد. در حالت اتصال با سیم، برق دسته از طریق کامپیوتر تامین می شود و مشکل باتری و شارژ هم ندارید.
برای اتصال با بلوتوث، قبل از همه چیز به بلوتوث نیاز دارید. 😆 به این منظور که اول باید مطمئن شوید که کامپیوتر شما به بلوتوث مجهز باشد. لپ تاپ ها معمولاً بلوتوث دارند و بعضی از کامپیوتر ها هم از بلوتوث پشتیبانی می کنند. اگر هم این ویژگی را ندارید، خیلی راحت و بدون هزینه زیاد می توانید یک دانگل بلوتوث تهیه کنید و کامپیوترتان را به بلوتوث مجهز کنید.
حالا اگر بلوتوث دارید، می توانید برای اتصال دسته PS5 به ویندوز مراحل زیر را طی کنید:

در این مرحله دسته با موفقیت به ویندوز متصل شده است. البته دقت کنید در حالت اتصال بی سیم، باتری دسته مصرف می شود و باید اول دسته را شارژ کنید. بنابراین اگر می خواهید زمان خیلی زیادی را صرف بازی کنید، بهتر است از روش اتصال با سیم استفاده کنید تا به محدودیت باتری برنخورید. ضمناً در این روش هم مثل اتصال با کابل می توانید از قابلیت های جذاب هپتیک فیدبک و تریگر های تطبیق پذیر استفاده کنید.
اگر از مک بوک استفاده می کنید هم باز مشکلی نیست. چون سیستم عامل مک هم به خوبی از دسته PS5 پشتیبانی می کند. فقط کافیست مراحل زیر را طی کنید:
خیلی از بازیکن ها دنبال نرم افزار اتصال دسته PS5 به کامپیوتر و چنین چیز هایی می گردند، اما به هیچ عنوان نیاز به چینین چیز هایی ندارید. خیلی ساده، طبق آموزش های بالا و روش هایی که خواندید می توانید دسته را به PS5 وصل کنید و نیاز به نرم افزار اتصال دسته PS5 به کامپیوتر و این چیزها هم ندارید.
استیم را که حتما می شناسید. اگر هم نمی شناسید، یک فروشگاه بازی های کامپیوتری است که خیلی از بازی ها را می توانید آن جا پیدا کنید. برای بازی روی ویندوز، می توانید از استیم کمک زیادی بگیرید. استیم از دسته PS5 برای تمام بازی های موجود در فهرستش پشتیبانی می کند و می توانید از این نرم افزار برای داشتن یک تجربه بهتر استفاده کنید. برای این کار، اول باید برنامه استیم را نصب کرده باشید.
علاوه بر این، اگر بازیتان در پلتفرم استیم وجود ندارد، برای استفاده از تنظیمات استیم میتوانید بازی خود را به کتابخانه استیم در نرم افزار استیم اضافه کنید و از امکانات استیم برای دستههای بازی لذت ببرید.
اول از همه، باید دسته را به استیم متصل کنید. خود استیم به طور خودکار دسته را شناسایی می کند، اما برای این که مطمئن شوید دسته به استیم معرفی شده است، مراحل زیر را طی کنید:
حالا که دسته را به استیم معرفی کردید، می توانید از تنظیمات استیم برای دسته استفاده کنید. تنظیمات استیم می تواند خیلی کمک کند. برای مثال می توانید رنگ نور دسته را عوض کنید، حساسیت تریگر ها را تنظیم کنید، میزان لرزش دسته را تنظیم کنید، تایمر خاموشی تنظیم کنید، و… که بعضی از این تنظیمات را در ادامه آورده ایم.
همان مسیری که برای اتصال به استیم طی کردید را بروید، تا دسته را در فهرست استیم ببینید. سپس دسته را انتخاب کنید و Preferences را بزنید. اینجا می توانید نور و لرزش دسته را شخصی سازی کنید.
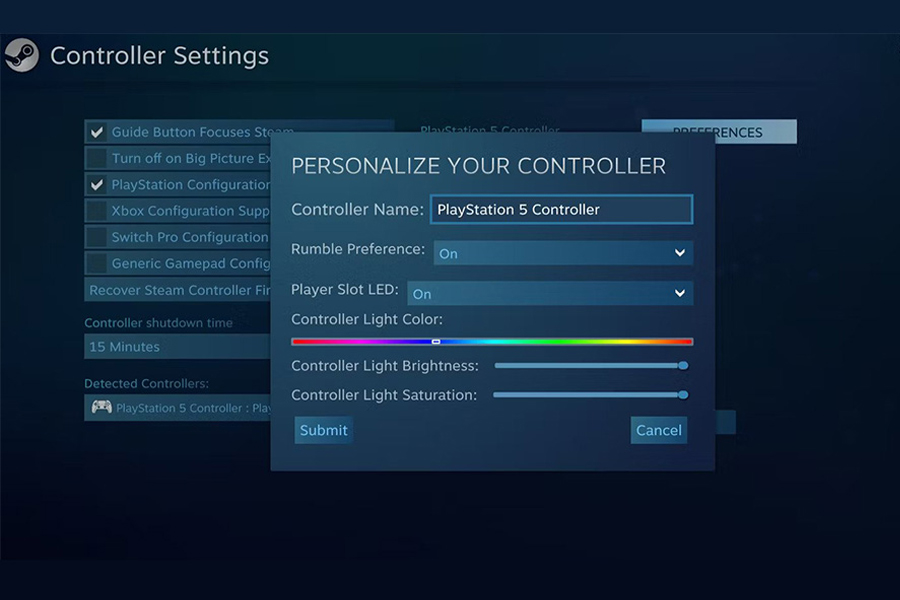
گزینه LED Slot Player و Rumble را به On تغییر دهید تا چراغ و لرزش دسته فعال شوند. در نهایت برای این که مطمئن شوید هیچ مشکلی نیست، رنگ چراغ دسته را عوض کنید و ببینید این رنگ روی دسته هم تغییر می کند یا نه. در انتها گزینه Submit را بزنید.
برای ذخیره باتری دسته میتوانید تایمر برای خاموشی دستگاه تعیین کنید که در صورت عدم فعالیت پس از یک زمان مشخص، دسته خاموش شود. برای این کار، مراحل زیر را طی کنید:
کار دیگری که می توانید انجام دهید، این است که بعد از انتخاب دسته، گزینه Define Layout را بزنید. در این قسمت، می توانید عملکرد دکمه ها را تعیین کنید. یعنی کار هر دکمه را عوض کنید و مشخص کنید هر دکمه چه کاری انجام بدهد. در آخر هم تنظیمات را ذخیره کنید.
اگر شما هم اقدام به خرید PS5 یا شاید اقدام به خرید PS5 Pro کرده اید، و میخواهید دسته تان را به کامپیوتر وصل کنید، با این سوال مواجه شده اید که “چگونه دسته PS5 را به کامپیوتر ویندوز وصل کنیم “. این سوال را در بالا پاسخ دادیم و نحوه اتصال دسته PS5 به لپ تاپ و کامپیوتر ویندوزی و حتی مک را آموزش دادیم. آیا این مقاله برای شما مفید بود؟ نظرات خودتان را برای ما بنویسید.